Usually a contact center utilizes agents in shifts. More than one agent use the same PC and log in with their respective Windows Login IDs. If a SIP Soft Phone is configured as an agent's extension then its configuration is only available to user account used to make the configuration. If another user logs in with a different Windows ID, the SIP Phone configuration is lost and the agent does not see any extension information on the SIP Phone. The IT team has to redo all the configuration for each agent's ID who would log in to that PC, which is an unwanted laborious task.
There is a way around to fix this problem. A windows BAT file can be used to automatically copy all the configuration files for the SIP phone to appropriate place for any user who would log in to that computer. This article explains the solution using X-Lite, however, the concept can be applied to any SIP Phone (3CX, Aspect SIP Phone etc).
Let's assume a free soft phone X-Lite by CounterPath is being used a SIP Agent Extension.An administrator logs in the computer to install and configure it (assign an extension number and SIP Proxy's address). Once it is done, close the X-Lite.
X-Lite saves its configuration files on following path:-
C:\Documents and Settings\[Login ID]\Local Settings\Application Data
Replace [Login ID] with the ID of user who installed and configured X-Lite. There will be a folder CounterPath which holds all the configuration files for X-Lite. As you can notice, it is under a specific Login ID therefore will not be available to other users IDs who might use this PC. Copy the complete CounterPath folder.
Create a folder named sip on root of C Drive (e.g. C:\sip ) and paste the CounterPath folder inside it. Now you have fully working configuration files inside C:\sip\.
Open Notepad and copy-paste below line in it and press an enter.
xcopy c:\sip\. "%UserProfile%\Local Settings\Application Data\" /s /c /y
Above command copies all the contents of C:\sip\ directory to Local Settings\Application Data folder in environment of whoever is the logged on user. Save this Notepad file as a .BAT file (for example, sipconfig.bat) at the below location:-
C:\Documents and Settings\All Users\Start Menu\Programs\Startup
Now whenever any user will log on to this computer, the sipconfig.bat file will execute automatically and copy the X-Lite's configuration from C:\sip\ to required location in user's environment.
That's all what is needed to be done. When X-Lite will be run it will have configuration files available at the required location.
There is a way around to fix this problem. A windows BAT file can be used to automatically copy all the configuration files for the SIP phone to appropriate place for any user who would log in to that computer. This article explains the solution using X-Lite, however, the concept can be applied to any SIP Phone (3CX, Aspect SIP Phone etc).
Let's assume a free soft phone X-Lite by CounterPath is being used a SIP Agent Extension.An administrator logs in the computer to install and configure it (assign an extension number and SIP Proxy's address). Once it is done, close the X-Lite.
 |
| Typical SIP configuration for X-Lite version 3.x |
C:\Documents and Settings\[Login ID]\Local Settings\Application Data
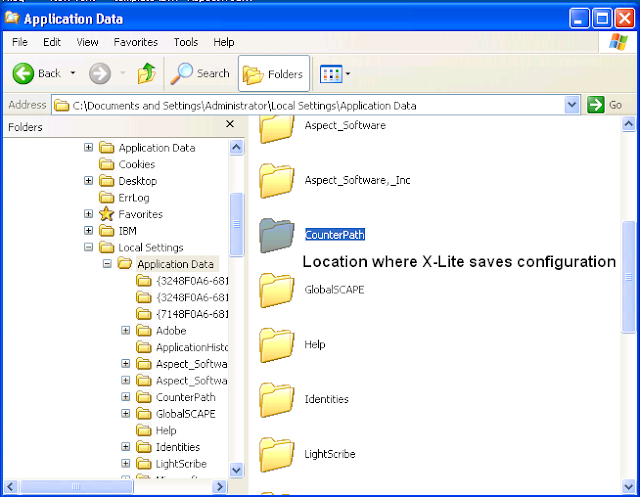 |
| Location for X-Lite configuration files |
Replace [Login ID] with the ID of user who installed and configured X-Lite. There will be a folder CounterPath which holds all the configuration files for X-Lite. As you can notice, it is under a specific Login ID therefore will not be available to other users IDs who might use this PC. Copy the complete CounterPath folder.
Create a folder named sip on root of C Drive (e.g. C:\sip ) and paste the CounterPath folder inside it. Now you have fully working configuration files inside C:\sip\.
Open Notepad and copy-paste below line in it and press an enter.
xcopy c:\sip\. "%UserProfile%\Local Settings\Application Data\" /s /c /y
Above command copies all the contents of C:\sip\ directory to Local Settings\Application Data folder in environment of whoever is the logged on user. Save this Notepad file as a .BAT file (for example, sipconfig.bat) at the below location:-
C:\Documents and Settings\All Users\Start Menu\Programs\Startup
Now whenever any user will log on to this computer, the sipconfig.bat file will execute automatically and copy the X-Lite's configuration from C:\sip\ to required location in user's environment.
That's all what is needed to be done. When X-Lite will be run it will have configuration files available at the required location.









